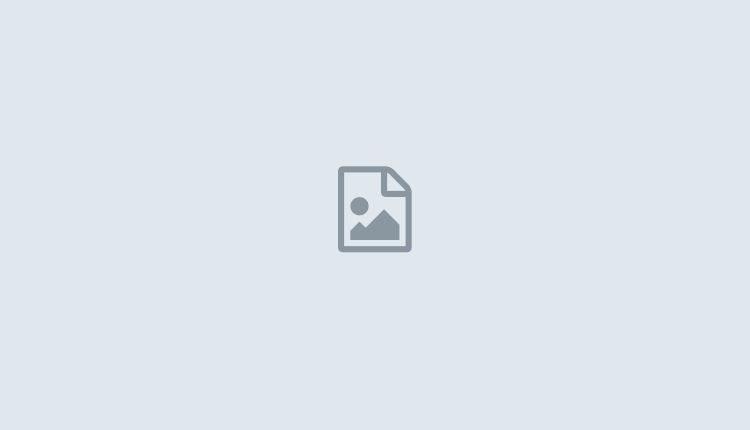Microsoft Account Troubleshooter – How to Troubleshoot Microsoft Account Problems on Windows 10
If you are unable to log in to your Windows 10 PC, there are some simple steps that you can take. One way is to log out of your microsoft account and create a new one. Another way is to disable Shared Across devices. If you have more than one account, you may want to disable Shared Across devices as well.
Log out of a microsoft account
If you’re unable to log in to your Microsoft account, you should try logging out of your current profile and then signing in to a new one. This will help you verify that the problem is with the old account. If so, make the new account the administrator account and move all of your data to it.
You can also try running the Windows repair utility. This will allow you to check for missing or corrupt system files. This tool is available under advanced options on your computer. It will require you to reboot the system before the repair is complete. If this method doesn’t work, you may need to take your PC to a repair shop. Microsoft has yet to officially address this problem.
If the problem persists, you can try disabling Shared across devices and Nearby sharing in Windows Settings. Once you’ve done this, the error message should disappear and Windows should not display any errors while signing in with your Microsoft account. Alternatively, you can try signing in with a local administrator account, copy all of your personal data from the old account and sign in using the new one.
Create a new user account
If you are experiencing problems with your Microsoft account, you can try creating a new account. In the Accounts section of the troubleshooter, you can click Add an account and follow the instructions. You will have to set up a short username for the new account. You will not have to set a password.
You can also choose the option to create a new user account on your local computer. To create a local user account, you will need an email address associated with a Microsoft account and a password hint. After that, restart your computer. Once you have completed the steps, you can use the account to access the Internet.
In some cases, you may find that creating a new Microsoft account is blocked by the Group Policy Editor. This option is not available on the Home edition of Windows. To prevent this, you should make sure that the Group Policy Editor is disabled.
Uninstall Microsoft Edge
If you have been experiencing problems with Edge, you may need to restart your computer. The app might not be responding properly because the website is offline. If this is the case, try loading another website or waiting for it to come back online. Microsoft Edge might also be experiencing a problem because of a lack of space on your device or an in-progress app update. Fortunately, there are ways to fix this problem, including reinstalling the latest version of the browser.
First, make sure you are in Safe Mode. Then, open the Settings menu on your computer. Go to the left-hand pane. Type edge://settings/profiles in the address bar and click OK. You can also access the same page by clicking the three-dot menu icon in the far right corner.
Next, right-click on the C:WindowsSystemApps folder and select the “Extensions” tab. Choose the folder with the Microsoft.MicrosoftEdge_8wekyb3d8bbwe. Right-click the folder and rename it to something else. Once you’ve done that, the Microsoft Edge app should no longer be running.
Disable Shared Across devices
If you’re having problems signing in to Microsoft apps, one of the first things you can do is disable Shared Across devices. You can do this from the Windows Settings > System > Shared Experiences. This will prevent all Microsoft apps from signing you in when you’re on the same device.
To turn off this feature, go to the Shared Experiences tab on the left-hand column. From here, select Disable Shared Across devices and click Disable. Toggling off this feature will prevent the notification from displaying on other devices. Once you’ve disabled Shared Across devices, you’re ready to try to sign in to Microsoft.
The next step is to use Windows Update Troubleshooter to resolve any issues with your Microsoft account. If this doesn’t solve your problem, you can try another solution. The other option is to use the System File Checker. This program will scan your PC’s file system for any errors. This utility will also detect and repair any bad sectors on your hard drive. After using this utility, you must restart the computer to apply the fixes.